
rchnu.over-blog.com/
14 Février 2021
Aug 18, 2019 Not being able to change the brightness of your screen from the taskbar or the Notification Center is a big inconvenience for Windows 10 users as they would alternatively have to search for brightness settings deep inside the Settings app each time they have to change the brightness of the screen. Brightness Slider Missing on Windows 10. Dj virtual 8.
Ability to adjust your laptop's display brightness can make looking at the screen more comfortable and less eye-straining. Also, reducing the brightness can increase the battery life of a notebook. In this post we will explain how you can change the display brightness on a Windows 10-based laptop.
You can do it using the Windows Action Center, Display section in Windows Settings, Windows Mobility Center, or via brightness hotkeys on your notebook's keyboard.
Dramatical murder fuwanovel. Change Display Brightness Using Windows Action Center
To open the Windows Action Center pane, click on the speech balloon-like icon on the taskbar, in the extreme lower right corner of the screen. Or, press the Windows key + A key on the notebook keyboard simultaneously. One of the rectangular tiles in the Action Center has a sun-like icon on it. That's the brightness adjustment tile / button. Click on it one or several times to adjust the brightness at your desired level (0, 25, 50, 75, or 100 percent).
Note: If the brightness tile is not visible on the Action Center pane, click on the Expand button located above the tiles which are visible.
Adjust Brightness in Display Section of Windows Settings
If you want to fine-tune the brightness instead of using 25% increments, right-click on the same brightness tile in the Action Center, click on the Go to Settings button and adjust brightness using the slider on the Display settings section that will show up (Windows Settings / System / Display). You can also reach the same section and slider by typing brightness (or display) in the Windows Search box in the lower left corner of the screen and then clicking on the relevant search result. Or, you can open Windows Settings (Windows key + I key on the keyboard) and click on the System item.
Adjust Brightness Using Windows Mobility Center
The same brightness level settings function can be found in the old Windows Mobility Center. Right-click on the battery icon on the taskbar, in the lower left corner of the screen, and click on the Windows Mobility Center. There you can find an old-school Windows 7-style brightness intensity slider.
Increase / Decrease Screen Brightness Using Keyboard Hotkeys
The most of modern laptops feature a pair of keyboard keys for increasing and decreasing screen brightness. These 'hotkeys' are usually in the top row of the keyboard, on the traditional function keys (F1, F2, F3…). They are marked with sun-like signs. Depending on the keyboard settings, using the brightness hotkeys may require pressing the keyboard's FN function button and brightness + or – keys simultaneously. Every time you hit a brightness hotkey, a slider will pop up in the upper left corner of the screen to show you percentage of the current brightness level. You can also adjust the brightness using the mouse pointer and the same slider.
Hack for mu 97d. Notes Related to Windows 10 Brightness Settings
It's worth noting that screen brightness levels of a Windows 10 laptop on battery and on AC power are separate, although they use the same brightness tile in the Action Center and brightness sliders in the Display settings and Windows Mobility Center. For instance, you can set the brightness level to 75% when the notebook runs on AC power and 50% percent when it uses the battery (so you can save the battery life). To do so, just set the tile / slider to 75% while the laptop is plugged in the power outlet and to 50% while it's plugged out. Windows 10 will remember your choices automatically.
Some notebook models have ambient light sensors, which are used to measure ambient lighting and adjust the screen brightness to an optimal level according to intensity of the ambient light. You can enable and disable this feature on compatible laptops with Windows 10 in the same Display settings section mentioned above. You just need to toggle the 'Adjust my screen brightness automatically' switch on or off.

If you are looking for a powerful and versatile tablet for your everyday use, then the Surface Pro 7 by Microsoft is one model you may consider. Released by Microsoft, this gadget is ultra-light, and it incorporates new features, which makes it both modern and packed with the latest technology. Here are some of the laptop's features:
https://mflpd.over-blog.com/2021/01/ps-touch-para-pc.html. It has a 12.3' touchscreen that adjusts to different lighting automatically. You can also draw or write on the display using the Surface Pen that comes with the tablet.
It has next-generation power that enables faster processing and multitasking across multiple tabs and apps, as well as improved graphics with a maximum capacity of 16 GB RAM.
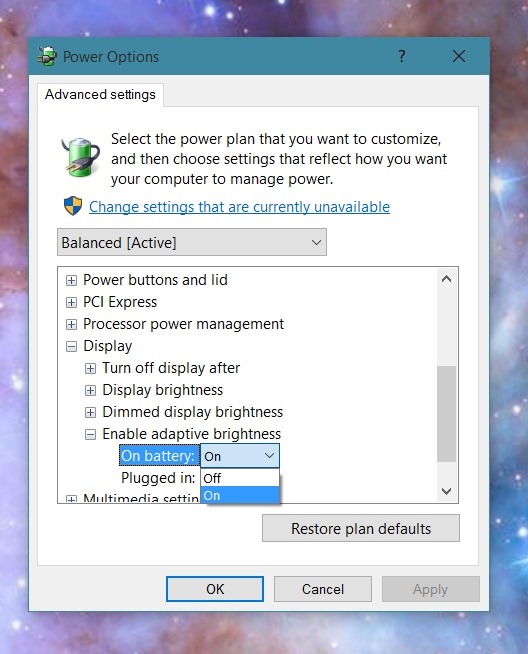
Weighing only 1.7 pounds, you can transform this tablet into a laptop using its inbuilt Kickstand. It also has a removable cover.
Surface Pro 7 has both USB-A and USB-C, which enables the tablet to connect to several docking stations and displays and charge your accessories and gadgets.
These are just some of the fantastic tech specs of this tablet. Its versatility, long battery life, storage, and many other specs, are precisely what makes it appealing to many tech lovers.
Despite its many pros, some Surface Pro 7 buyers have been experiencing some minor issues with this gadget. For instance, some say that Surface Pro 7 display brightness does not change, even when you do adjust it. Here are some of the common issues that some Surface Pro 7 experience.
When changing the brightness using the keyboard, you don't notice any visible change once you adjust it from 30% to 50%.
Color atlas of hematology glassy pdf reader. Brightness on Surface Pro 7 not changing when using the side swipe option to adjust brightness.
These issues can be easily resolved using a few different methods. Here are some ways to solve the problem regarding Surface Pro 7 brightness not changing.
If the brightness does not adjust on Surface Pro 7, it may be a result of a bug in your brightness settings. This issue can quickly be resolved by changing some of the Power settings on your tablet. This can be done following the following steps:
Once you set everything to your preference, click on the Apply button. This should change your device's brightness.
Another way to solve your brightness adjustment issue is by using your Graphics Properties menu. Graphics Properties is controlled by the Graphic card driver on your Surface Pro 7. This method is not complicated. The steps are as follows:
Sometimes, the brightness bug occurs as soon as your graphic driver is installed automatically. The issue with brightness may occur disabling your generic PnP monitor, and ultimately your brightness adjustment features.
However, you can promptly remedy this issue by applying the following steps:
Try out any one of these methods to fix the problem by adjusting your tablet's brightness.
